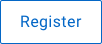Buttons
Buttons are a key element that lets users take action on the page they’re viewing.
Use when:
- User needs to launch an application, trigger sign-up flow, or submit a form.
- User needs to get to other pages on the website (for example, support articles, blogs).
- You want to let the user jump to a section of the page (anchor link) or return to the top of the page.